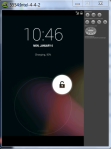If you haven’t checked out Amazon’s new Polly (Text-to-Speech (TTS) cloud service) it does produce some pretty great, life-like audio. Below is a quick sample on how you can feed some text to Polly, and get an MP3 file with it. I don’t cover all of the install options of the AWS Toolkit for Visual Studio / .Net, but it’s pretty simple. (listen to this text here)
If you haven’t checked out Amazon’s new Polly (Text-to-Speech (TTS) cloud service) it does produce some pretty great, life-like audio. Below is a quick sample on how you can feed some text to Polly, and get an MP3 file with it. I don’t cover all of the install options of the AWS Toolkit for Visual Studio / .Net, but it’s pretty simple. (listen to this text here)
Below is some code:
AmazonPollyClient pc = new AmazonPollyClient(); SynthesizeSpeechRequest sreq = new SynthesizeSpeechRequest(); sreq.Text = "Your Sample Text Here"; sreq.OutputFormat = OutputFormat.Mp3; sreq.VoiceId = VoiceId.Amy; SynthesizeSpeechResponse sres = pc.SynthesizeSpeech(sreq); using (var fileStream = File.Create(@"c:\yourfile.mp3")) { sres.AudioStream.CopyTo(fileStream); fileStream.Flush(); fileStream.Close(); }
Also make sure you have the below included:
using Amazon.Polly;
using Amazon.Polly.Model;
And these 2 NuGet packages added to your project:

This only scratches the surface of what Polly can do. Between streaming, SSML, Lexicons and more at a great price, I think we’ll be seeing more applications use this.





 Sometimes it’s cool to debug and test javascript applications in Chrome but you want to read / write to local files. Example: you’re looking to use ajax and do a $.getJSON(‘json/somefile.json’). Chrome by default won’t allow this and will throw an error similar to:
Sometimes it’s cool to debug and test javascript applications in Chrome but you want to read / write to local files. Example: you’re looking to use ajax and do a $.getJSON(‘json/somefile.json’). Chrome by default won’t allow this and will throw an error similar to: PhoneGap is a great framework for creating cross platform apps (Android, iOS, BB, WM, etc.) using HTML, CSS, and JavaScript and uses Apache Cordova™. Installing and testing on Windows takes little setup, below I’ve tried to cover all of the steps needed to get going. My setup / guide below uses Windows 7, 64 bit, it seems like many steps, but in reality is pretty easy.
PhoneGap is a great framework for creating cross platform apps (Android, iOS, BB, WM, etc.) using HTML, CSS, and JavaScript and uses Apache Cordova™. Installing and testing on Windows takes little setup, below I’ve tried to cover all of the steps needed to get going. My setup / guide below uses Windows 7, 64 bit, it seems like many steps, but in reality is pretty easy.